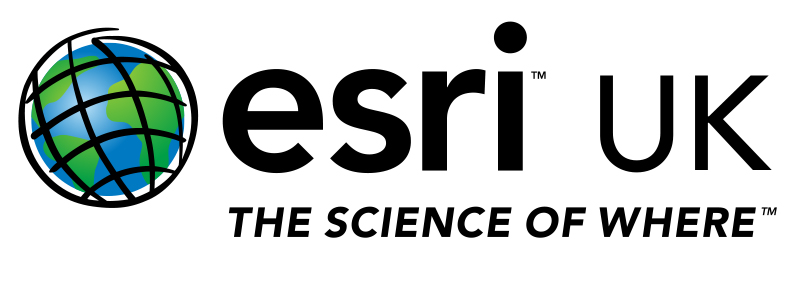Geo Jobe Admin Tools for ArcGIS Online
/Identity is at the heart of the ArcGIS Platform. Providing users with an Esri Identity means they can access their spatial data anywhere, any time. It also provides them with access to apps to collect, analyse and disseminate information. In this article we will look at how you can streamline the management of your ArcGIS users through Geo Jobe Admin Tools for ArcGIS Online.
Why do i needs Geo Jobe Admin Tools?
Geo Jobe Consulting have created a number of tools that enable you to manage your ArcGIS Online account more easily. The allow you to apply bulk actions to better manage users and the items they create.
How do i get access to Geo Jobe Admin Tools?
There are 2 versions of the Geo Jobe Admin Tools:
Admin Tools - Free
Admin Tools Pro
The free version enables a huge range of actions to be performed and we will focus on the free version in this article. To use the Admin Tools you need to register. The easiest way to do this is to click the 3x3 waffle icon at the top of ArcGIS Online and then click on the Marketplace Button.
If you search for Geo Jobe you should see the both Admin Tools - select the free version and fill out your details and follow the steps to connect the tools to your ArcGIS Online account. These steps are necessary to confirm that the tools can have access to users and their content in your ArcGIS Online organisation. Geo Jobe will only be available to the Administrators of the ArcGIS Online account.
Using Admin Tools
Admin Tools organises tasks into 4 basic categories:
Item Tools - tools such as delete item, update owner, move item
Group Tools - tools such as delete group, invite to group, share to group
User Tools - tools such as delete user, change role, update access
Workflows - stitching multiple tools together into a workflow
Geo Jobe works by creating filters to identify particular users or items and then applies a bulk action to the filtered results. This is really quite powerful, but it relies on
Top 5 tasks
Let's have a look at some tasks we might have to perform to manage our ArcGIS Online account
1. Update a users roles
You may need to alter a users, or a group of users, role. This could be to give them extra privileges so as they can make their work public, or to remove privileges so they cannot alter assignments after the submission date. To apply changes to a group of users we would need to run a tool from the "User" dashboard as the action relates to users.
Click the User Icon
Select Update Users Role
You can see that i have applied a filter to select only the users in the group GetCarto.
When you are happy you have selected the relevant user, click Next
Select the Role you wish to apply and click Next
Confirm that you have everything correct and click Done
Your changes will be applied. Note that if all the students are organised in a group, the group admin will also be included as a member. Remember to deselect the group admin before applying the change
2. Enable Esri Access
The ability to enable ArcGIS Online user to access Esri e-learning material was added in 2017. You may have users in your ArcGIS Online account who would benefit from being able to access the Esri e-learning material but are currently not enable to do so. We can use Geo Jobe to enable any user of our ArcGIS Online organisation to access the e-learning material.
Select the User icon (this is another function that relates to users)
Select Update Users Esri Access
Create a filter to find the users by Role or Group
Click Next
Select Enable
Click Next to review
Click Done
3. Find large items in my account
This process is a bit f good house-keeping. Doing a quick search for unusually large items in your ArcGIS Online account is not a bad idea. It helps you see who is doing what and to keep on top of storage before it becomes an issue.
Select the Items icon
Select Move items (dont worry, we wont move them!)
Remove the initial filter so we can see all the items in the ArcGIS Online account
Click the small + icon on the right-handside of the grid
this opens a selection list - select size
You should now have a column showing the size of each item in your account - click the Size heading to order the items by decreasng size (click twice)
You now have a list of items ranked by size in your account.
To export this list, click the Export document icon at the base of the grid - the grid will export as a xls doc so you can keep a record of it, or perform further analysis
You can follow the same methodology to reveal which items in your account have been viewed the most. Just select Views instead of Size from the options list on the right hand side of the table.
4. Migrate content
As students create content for their course work, it is likely that the lecturers will want to keep examples to show the next student cohort. You can easily migrate content from one users account to another using Geo Jobe tools allowing content to be archived while releasing former students accounts. If you are migrating content to a "holding" account, it is easier to set this up before going into Geo Jobe. It is also advisable to set up folders in the receiving account to better organise the content you are migrating
Select Items Icon
Select Move Items
Use the filter to find the correct user, or group of users
Tip: you can use the "type" heading to get all the web map applications
Check the items you wish to move
Click Next
Select the destination Account and Folder
Click Next - the items will be moved
Note that the Move Command will also transfer the items ownership to that of the destination account. This technique is also ideally suited to archiving content that may be required for external examiners.
5. Delete users
It is necessary to delete users from your institutions ArcGIS Online account when they leave the organisation. Geo Jobe makes it very easy to delete users in batches if they have been organised into groups.
To properly delete a user, you must first ensure that the data in the users accounts has been deleted.
First we will remove delete protection from all items
Select the Items Icon
Select Update Items Delete protection
Use the Filter to find the users you want to delete
Select all their items
Click Next
Set the option to Unprotect
Click Next
Click Done
Next we need to delete all the items
Select the Items Icon
Select Delete Items
Use the Filter to find the users you want to delete
Check all their items
Click Next
Confirm and click Done
Now that we have deleted the items in the users account, we can delete the users
Select User Icon
Select Delete User
Use the Filter to find the users you want to delete
Select the users you want to delete
Click Next
If any of the users have data, you will be asked to decide to delete the data
Click OK
We've covered a lot in this blog and the process above should help you to better manage both users and content in ArcGIS Online. If you think there is a task you will have to do that is not listed above, please drop an email to highered@esriuk.com