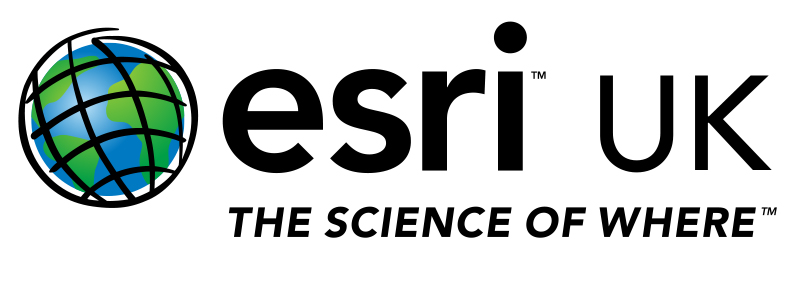Troubleshooting ArcGIS Desktop issues - Getting Started
/Here in the Technical Support team, we spend some of our time troubleshooting issues where ArcGIS Desktop is misbehaving. When dealing with these kinds of issues, there are some easy-to-answer questions that you can use to narrow down where the problem is occurring.
Over the course of this series of articles, we will be exploring various troubleshooting steps that you can try to resolve your issue, based on the answers to these questions.
Does your machine meet the system requirements?
A pre-requisite for us to be able to help you is that your machine meets the system requirements for ArcGIS Desktop:
If you’re not sure if your machine meets these requirements, you can check using an online tool (requires Java). Once the tool has run, you will be given an on-screen report, showing if there are any parts of your computer that don't meet the requirements.
Are you running ArcMap with the latest Service Pack installed?
Quite often overlooked, not having the latest Service Pack installed for ArcGIS Desktop can affect the smooth running of the software. You can find out your current service pack level by opening ArcMap, and going to: Help > About ArcMap.
Find the Build Number in the information window, and cross-reference it with the build numbers in this Knowledge Base Article. If you do not have the latest service pack installed, you can find and download it by searching for it in the “Search Support” box in the link above. Even if you can’t install the latest Service Pack, it is still very useful for us to know the build number if you need to raise a Support call.Do you have any third-party software for ArcGIS Desktop installed?
Some people like to extend the functionality of ArcGIS Desktop through the use of plugins and extensions provided by other companies. Whilst these programs may be useful, they have been known to cause problems with ArcGIS Desktop.
If you have any of these programs installed, try uninstalling them and see if your issue persists. If you find that ArcGIS Desktop now works, re-install the programs one at a time and see which one causes the problem. Once you have identified the problem, you can contact the developers of the program to determine if there are known issues between their product and your version of ArcGIS Desktop.Is the problem restricted to just one map document, or does it affect all map documents?
If you only seem to be having problems with one or two particular map documents, there is a chance that they might have become corrupted. Corruption can occur for a variety of reasons, but in all but the most severe of cases, can be relatively easy to fix (this will be covered in a later article). If the issue occurs when you start a blank map document, or when opening any existing map documents, then the issue is more likely to be either machine or data-specific.
Do affected map documents use the same data?
If you have multiple affected maps that use the same shapefile or feature class, the issue could be caused by your data. Much in the same way as MXDs, data can become corrupted. To see if this is the case, try creating a new MXD, and add the suspected dataset to the map. If you encounter problems with just this dataset, then odds are that it has become corrupted.
Are you the only person affected, or do others get the same problem?
If you can rule out corrupt MXDs or data as the cause of the problem, then the next thing to see is if anyone else gets the same problem. We have come across issues that only occur on one machine, or for just one user on a machine; therefore, it is always worth asking a colleague to log onto your machine, and/or to get them to try and reproduce the issue on their machine.
Keep an eye out for future articles in this series where we will look at troubleshooting ArcGIS Desktop issues in more detail.