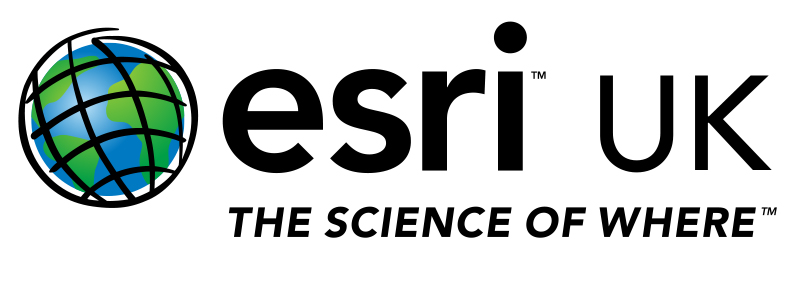How to create drop-down menus for populating attributes
/Collector for ArcGIS is a new smartphone application that can be used with ArcGIS Online to collect data in the field. Setting up a feature service in ArcGIS Online and adding it to a webmap will allow users to begin to collect new features, populating fields with relevant data via a pop-up form. This article explains how you can setup a Feature Service to make this functionality available through a drop-down menu, as shown below:
1. Open ArcMap and using the Catalog window, create a new File Geodatabase in your preferred location.
2. Create a new Feature Class in your File Geodatabase, containing the fields for each of the attributes that you would like users to collect information for.
3. Right click on the File Geodatabase in the Catalog window and select “Properties”.
4. Click on the “Domains” tab and type in the name of a field that you would like to create a drop-down menu for in the “Domain Name” column. A description for the field can be entered in the “Description” column.
5. Keeping the domain selected, edit the Domain Properties as appropriate. The “Field Type” should correspond with the type of data that you would like your drop-down menu to contain (i.e. Text) and the “Domain Type” should be “Coded Values”.
6. Populate the “Coded Values” table at the bottom of the dialog box with the values that you would like your drop-down menus to contain, as per the example shown in the screenshot below.
7. Repeat steps 4 - 6 for each domain you want to add.
8. Click “Apply” and then “OK”.
9. In the Catalog window, right click on the Feature Class within your File Geodatabase and open “Properties”.
10. On the “Fields” tab, select each Field Name in turn and select the appropriate domain from the drop down menu in the “Field Properties” section. When complete, click “Apply” and then “OK”.
11. To publish the data as an ArcGIS Online Feature Service, click “File”> “Share As”> “Service” and follow the wizard.
For more information about using coded value domains, please see the following Esri web help page: Creating a new coded value domain.