Ordnance Survey have released OS MasterMap Water Network, a new OS MasterMap layer. It provides the flow, centre-line geometry and height of all rivers, streams, lakes, lochs and canals across Great Britain. The layer is a structured link/node representation of all connected watercourses including the underground network (inferred based on entry and exit points). The OS MasterMap Water Network data is supplied as 5k x 5k tiles and this article takes you through loading, merging, de-duplicating and creating a geometric water network.
ProductivitySuite is not required to convert the new OS MasterMap Water Network, as the functionality is already available within ArcGIS for Desktop 10.2.x and 10.3.
Importing Data
The OS MasterMap Water Networkcan be imported into ArcMap using the Data Interoperability tool ‘Quick Import’, with or without a licence for Data Interoperability. To import the GML/GZ files follow the steps below:
1. Open ArcToolbox and navigate to the Quick Import tool listed under Data Interoperability Tools. If you do have a Data Interoperability licence you can import GML (or GZ) files directly.
NOTE: You require an internet connection when using the Quick Import tool so that the data can access the schema attached to the file.
2. Click on the button to set the Input dataset, selecting the desired file format (.gml or .gz).

3. Choose a name for the personal geodatabase (the Output Staging Geodatabase) for the feature classes to be stored in, this will be created by the tool and must not pre-exist.
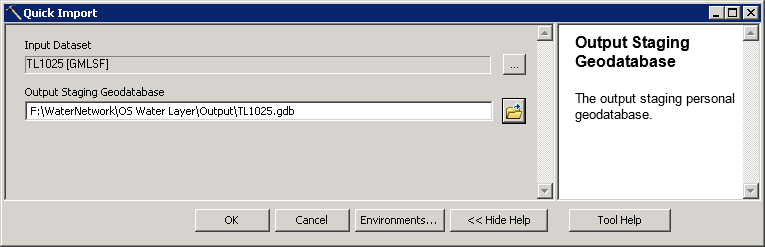
NOTE: The tool does not report back while the data is being imported (either in foreground or background mode), so it may initially look like the process has hung before you get a tool notification back.
4. The OS MasterMap Water Network Layer is now ready to be added into ArcMap and consumed alongside all of your other OS MasterMap Topography data. There are two Feature Classes 1) HydroNodes and 2) WatercourseLinks.
Merging Data
If the data is converted as a series of batches, for example for each OS grid square, then it is necessary to merge all the batches into one dataset. This can be done with the Merge (Data Management) Tool:
1. Open ArcToolbox and navigate to the Merge tool listed under Data Management Tools | General.
2. Input your feature classes to be merged. The feature classes must be of the same type, e.g. WaterCourseLink.
3. Select the output dataset for the merged data and run the tool.
The following example merges the WatercourseLink feature class for two adjacent tiles:

4. The merged feature class is now ready to be added into ArcMap.
De-duplication
The OS MasterMap Water Network data is supplied as 5k x 5k tiles and if a feature crosses tile boundaries it will be supplied in each of the tiles. If you have merged tiles, it is necessary to de-duplicate the output so that only one occurrence of the feature exists. De-duplication can be performed using the Delete Identical (Data Management) tool:
1. Open ArcToolbox and navigate to the Delete Identical tool listed under Data Management Tools | General.
2. Input your feature class to be de-duplicated (identical records will be deleted).
3. Select the field to de-duplicate on. For example the WatercourseLink feature class is de-duplicated on the gml_id field as follows:

All merged feature classes should be de-duplicated.
NOTE: De-duplication is particularly important when building network datasets from the Water Layer.
4. Geometric Networks
The OS MasterMap Water Network Layer can be used to create a geometric network which can then be used with the utility network toolbar (N.B. This does not require an additional Esri license). Firstly you will create a feature dataset containing the HydroNode and WatercourseLink feature classes, then you will create a geometric network.
To create a simple geometric network follow the steps below:
1. Create a feature dataset and copy the HydroNode and WatercourseLink feature classes into it. Hint: In the Catalog tree, right-click the geodatabase in which you want to create a new feature dataset. Click New | Feature Dataset. Then add the feature classes into your new feature dataset. See the ArcGIS help for more details on this procedure if required.
2. Open ArcToolbox and navigate to the Create Geometric Network tool listed under Data Management Tools | Geometric Network.
3. Input the feature dataset, geometric network name, and the feature classes that are to be used.

There are numerous parameters which can be used in the creation of the network – please refer to the ArcGIS documentation for further details. TheOS MasterMap Water Network Layer is digitized in the direction of FLOW. Once you have created your network, use the Set Flow Direction tool (Data Management) to set the flow direction for the geometric network to WITH_DIGITIZED_DIRECTION.
4. Open ArcToolbox and navigate to the Set Flow Direction tool listed under Data Management Tools | Geometric Network.
5. Input your geometric network and the flow option (WITH_DIGITIZED_DIRECTION).

6. The OS MasterMap Water Network is now ready to be added into ArcMap and used with the Utility Network Analyst Toolbar. If the Toolbar is not visible, it will need to be added.

Update
on 2015-06-18 11:52 by Alasdair Hind
ArcGIS for Desktop license requirements
The original blog post didn’t cover the license requirements for the tools used. In summary:
Quick Import – available in basic, standard and advanced
Merge – available in basic, standard and advanced
Delete Identical – available in advanced
Create Geometric Network – available in standard and advanced
Set Flow Direction – available in standard and advanced
If you don’t have access to the Delete Identical tool you can use this workflow to mark the duplicates and then delete them. Please bear in mind that provided someone in your organisation is able to set up the geometric network then users basic licenses can make use of the tracing functions.